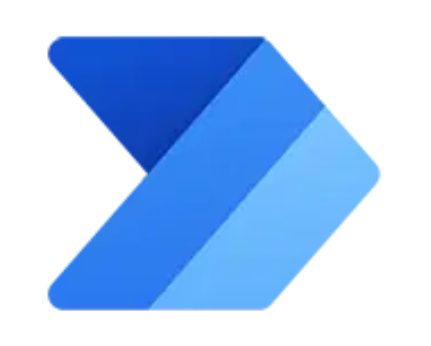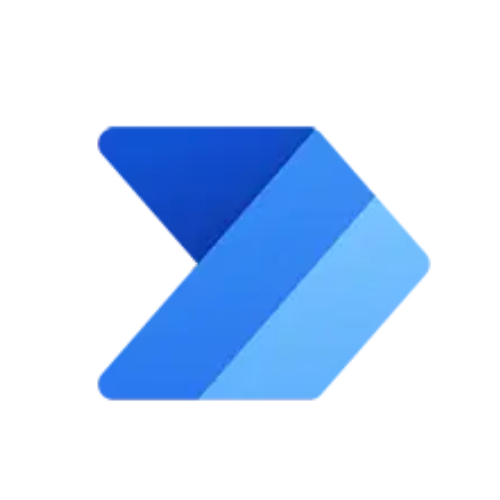Mastering Error Handling in Power Automate Flow.
Are you tired of your automated workflows going haywire when something unexpected happens? Don't worry; we've got your back! In this guide, we'll demystify **error handling in Power Automate Flow**, making it as easy as a walk in the park.
Understanding Errors in Power Automate Flow
First things first, let's talk about what errors are in the context of Power Automate Flow. Errors can happen when a flow encounters a problem, such as a missing file, a failed API call, or even just a typo in your configuration. Instead of your flow breaking down, you can plan for these mishaps and tell your flow what to do when things go awry.
The Three Musketeers of Error Handling
In Power Automate Flow, we have three powerful actions to handle errors:
Scope Action:
- Think of a Scope as a protective bubble around a set of actions. You can define a scope for a specific part of your flow.
- If an error occurs within that scope, you can set rules on what the flow should do next, like sending an email or recording the error in a log.
Configure Run After:
- When you add actions to your flow, you can configure what should happen if an action fails. You can decide whether the flow should continue or stop.
- This is like telling your flow, "If this action fails, don't give up; try the next one."
Initialize Variable:
- You can use a variable to store information about errors. If an error occurs, you can store details like the error message in the variable.
- Later in your flow, you can check this variable to see if any errors occurred and take action accordingly.
Step-by-Step Guide: Handling Errors with a Simple Use Case
Use Case: Let's say you have a flow that sends email notifications when a new item is added to a SharePoint list. You want to make sure the flow keeps running, even if there's an issue with sending an email.
Step 1: Create a New Flow
- Log in to Power Automate.
- Create a new flow or edit an existing one.
Step 2: Add a Scope
- In your flow, add a Scope action before the email sending action.
- Name it "Send Email."
Step 3: Configure Run After
- Select the email sending action and configure its "Run After" settings.
- Choose "Configure run after" and specify what to do if the action fails. You can choose to continue the flow even if the email fails to send.
Step 4: Initialize a Variable
- Add an Initialize Variable action within the scope.
- Name the variable "EmailError."
- If the email action fails, set the "EmailError" variable to "Yes."
Step 5: Check for Errors
- After the scope, add a condition to check the "EmailError" variable.
- If it's "Yes," you can send an email to yourself or a team member to notify them of the issue.
That's it! You've created a flow that gracefully handles errors when sending emails. Even if the email action fails, your flow won't break, and you'll be informed of the error.
Remember, error handling in Power Automate Flow is your superhero cape when it comes to dealing with unexpected bumps in the automation road. With these simple steps and actions, you'll ensure your flows keep running smoothly, even in the face of errors.
Now, go ahead and create error-resistant flows like a pro! Happy automating!
If you have any doubts or questions related to this blog, you can Contact us by Email: info@voxtus.com
Sumit Joshi
Power Apps Consultant
Power Automate Related Posts