Learn with

Exploring the Power Apps (Landing Page).
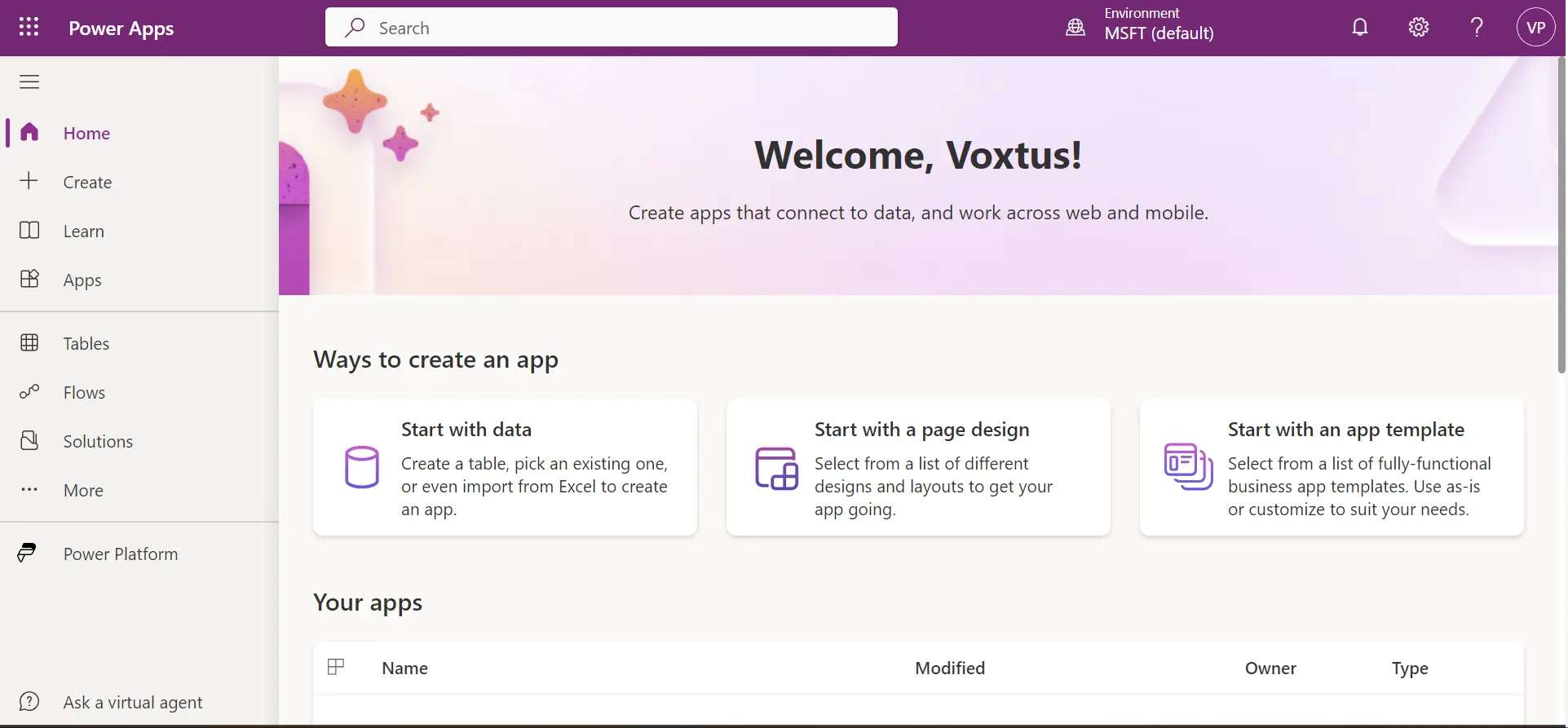
Power Apps left Navigation Bar
- Home: The Home section typically serves as the starting point when you open Power Apps. It may display recent apps, dashboards, or other relevant information.
- Create: This is where you can create new Power Apps. You can choose to create canvas apps, model-driven apps, and more based on your specific needs.
- Learn: The Learn section provides access to educational resources, tutorials, documentation, and training materials to help you learn how to use Power Apps effectively.
- Apps: In this section, you can view and manage the Power Apps you've created. You can also open, edit, and share your existing apps from here.
- Tables: Tables represent the data sources for your apps. You can manage and create tables that store the data your apps use, such as Excel files, SharePoint lists, or Common Data Service tables.
- Flows: This section is where you can create, manage, and automate workflows using Power Automate. You can connect various apps and services to create automated processes.
- Solutions: Solutions are containers for packaging and managing apps, flows, and other Power Apps components. They are useful for organizing and deploying related items together.
- More: This section may contain additional features and settings, including app settings, connectors, gateways, custom connectors, and settings specific to your environment.
-
These components provide a well-organized interface for creating, managing, and learning about Power Apps.
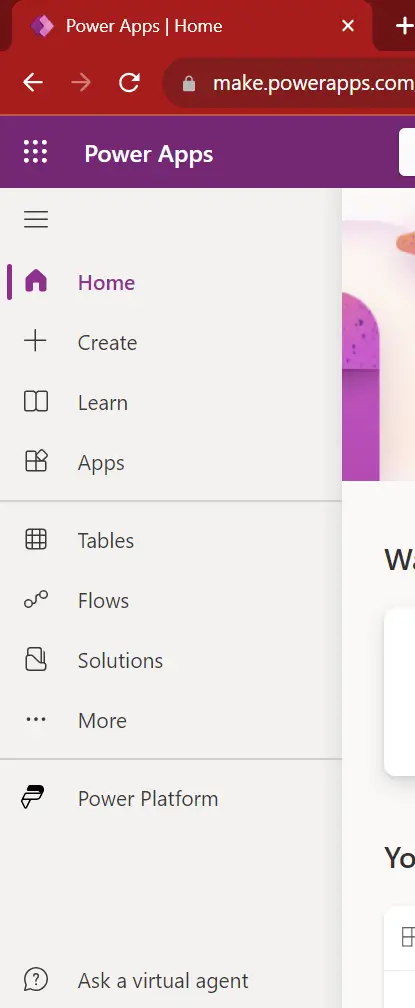
Now coming to the Top Navigation menu of Power Apps.

- App Launcher: App Launcher in Power Apps is a feature that allows users to access and manage the various applications and tools available within the Microsoft 365.
- Access Multiple Apps: App Launcher gives users a single entry point to access all the apps they have permission to use, whether they are Power Apps, Power Automate flows, Power BI dashboards, Outlook, OneDrive, Word/Excel(Online), PowerPoint, OneNote, SharePoint and many more.
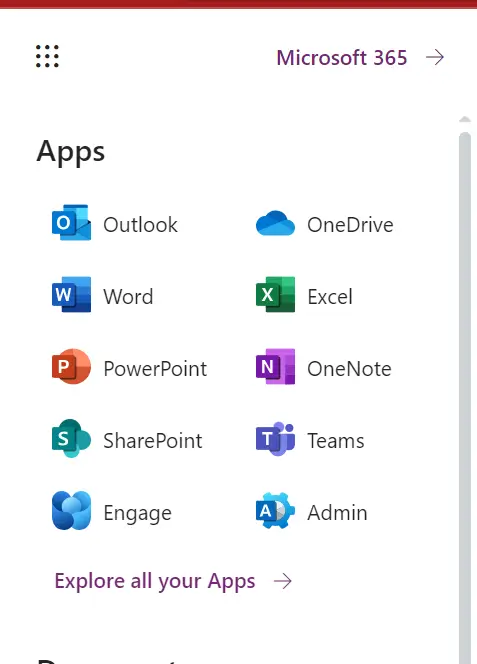
- Search Bar: Search bar in Power Apps Home allows users to quickly find and access various apps, flows, connectors, and resources within their Power Apps environment. It's a helpful tool for locating specific items or exploring the available resources.
- Environment selector: The environment selector in Power Apps Home is a feature that allows users to switch between different environments within their Power Apps organization. It's a vital tool for managing various development, testing, and production environments.
- Notification: You can create notifications within Power Apps to alert users about specific events or actions within an app. These notifications are typically displayed as part of the app's user interface and are triggered by events or conditions you specify.
- Settings: In power apps setting there are many options to control and manage Power Apps.
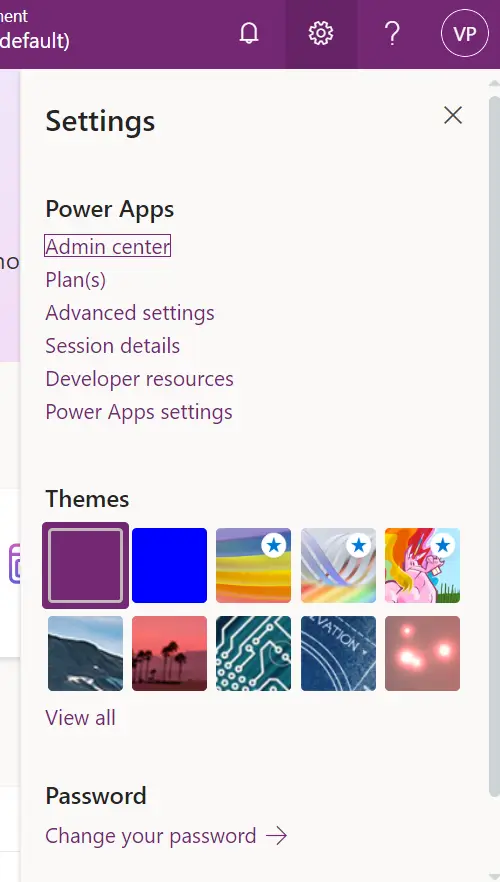
-
Admin center: The Power Apps admin center is a web-based portal that allows administrators to manage and govern the Power Apps environment within their organization. It provides tools and features to configure, monitor, and control various aspects of Power Apps.
Here are some options inside this admin center.
- Environments.
- Analytics
- Billing(Preview)
- Settings
- Resources
- Help + support etc.
- Plan(s): In this you can see your current active plan
- Advanced settings: You can manage your admin setting from here
- Session details: View your Power Apps session details such as session ID, tenant ID, environment ID and more.
- Developer resources: Access developer resources.
- Power Apps settings: View or update your language and time settings, notifications, or access directories.
- Themes and password: From the list of themes, select a theme for your organization. And password is used for changing your password.